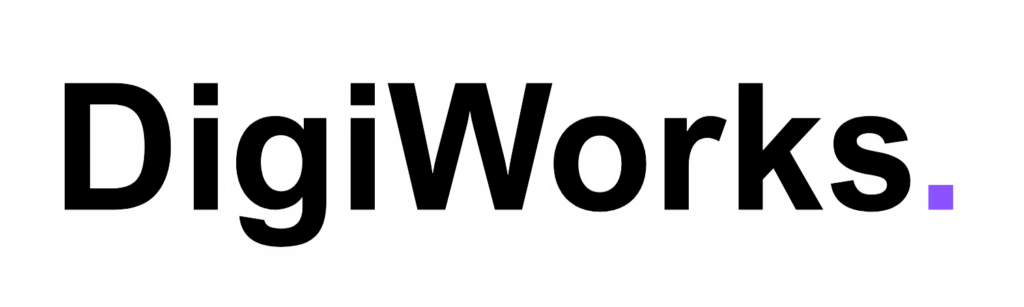How To Use Skype: Features, What You Need, And How It Works
May 9, 2023 • 12 min read
With the increasing need for communication, Skype has become an incredibly exceptional tool to stay connected with colleagues, no matter where they are in the world. Whether you’re looking to make a quick call or use Skype’s many features like call recording, notifications panel or InPrivate window, you will find everything you need to know in this guide. So if you are ready to start your journey into learning how to use Skype, let’s get started!
You’ll learn:
- Stay connected anywhere with Skype online
- What You Need To Use Skype
- How to Get a Microsoft ID
- How to Use Skype
- Skype On Windows
- Skype On Mac
- Skype On iOS
- Skype On Android
Ready to build your remote team?
Use the DigiWorks platform to hire, manage, and pay remote talent from all over the world.
Stay connected anywhere with Skype online
Skype lets you make free calls, video calls, send messages and share photos with anyone who also has a Skype account. You can even join group conversations for up to 50 people, making it easy to stay in contact with everyone at once. With Skype online, you don’t have to install any software on your computer or mobile phone; all you need is an internet connection. Plus, Skype online offers end-to-end encryption so you can be sure that your conversations are secure.
Call recording
With Skype, you can easily record calls with family and friends or important meetings with colleagues. All you need is a few clicks to get started! To record a call, just open up the Skype app on your desktop or mobile device and select the “Record Call” option from the menu. You’ll be asked to confirm that you want to record the call, after which time the recording will begin. The person on the other end of the call will be notified that they are being recorded, so make sure everyone is aware before starting.
Once you’re done with your call, just hit stop and your recording will be saved in your chat history for easy access later on. With Skype’s call recording feature, it has never been easier to capture special moments or save important conversations for future reference.
Notifications panel
Skype’s notification panel is a great way to stay up to date on what’s happening with your chats and contacts. From the notification panel, you can easily see who’s online, when someone has sent you a message or an invitation, or when someone mentions you in a conversation. You can also access recent alerts from Skype such as new features available, changes in your subscription status, and more.
The notifications panel is an easy way to stay on top of your conversations without having to constantly check for updates across all of your devices. With just a few clicks, you can quickly review notifications from all of your conversations at once and respond accordingly.
Search chat gallery
The Skype chat gallery is a great way to quickly find and share photos, videos, documents, and other media. To access the chat gallery, simply click on the “Chat Gallery” button in the top right corner of your conversation window. From here, you can search through all of your sent and received files at once, or narrow down your search by choosing specific types of media such as photos or videos. You can also sort by sender or recipient, or even search for specific words in a file name.
With just a few clicks you can easily locate any file that has been shared during your conversation without having to scroll through pages of messages looking for it. The chat gallery makes it easy to quickly find what you’re looking for and get back to the conversation.
InPrivate window
The InPrivate window is a great tool for anyone looking to browse the web without leaving a trace. This feature, available in both Microsoft Edge and Google Chrome, allows you to open a new browser window that does not save cookies, browsing history or other data. This makes it perfect for accessing sites with sensitive information such as bank accounts or email accounts you want to keep private. It also helps keep your main browser clean of any unwanted tracking cookies or advertising content.
To open an InPrivate window simply click on the File menu at the top of the browser and select “New InPrivate Window” or “New Incognito Window” depending on which browser you are using. Once opened all browsing activity will be kept separate from your main browser session.
Signing in
Signing into Skype is easy and secure. To begin, open the app on your device or go to the Skype website. You will then be asked to enter your Microsoft account email address and password. If you do not have an account, click the ‘Create one’ link and follow the on-screen instructions. When signing in, make sure that you uncheck the ‘Keep me signed in’ option so that your credentials are not saved for future use.
Once you are signed in you can start video calls, audio calls, chat with friends and colleagues, and share files with them. You can also access other features such as screen sharing and group video calls depending on which version of Skype you are using.
Always sign out
When using Skype, it is always important to remember to sign out after each session. This ensures that your account remains secure and private, and also prevents unauthorized individuals from accessing your information. To sign out of Skype, select your profile picture and then select the ‘Sign Out’ option from the menu that appears. Alternatively, you can select ‘Sign Out’ from the bottom of your browser window if you are using the web version of Skype. If you are using Skype on a mobile device, you can select the ‘Log Out’ option from the main menu to sign out.
It is also recommended to log out of any other devices or accounts that may have been used to access Skype during your session. By taking these simple steps, you can help protect yourself and your data while enjoying all of the great features that Skype has to offer.
What You Need To Use Skype
Using Skype is easy, but there are a few things you need in order to get started. First, you’ll need a smartphone or computer that meets the system requirements for Skype. You’ll also need an internet connection and a microphone of some kind (for example, your laptop’s built-in microphone or an external headset). Finally, if you want to set up an account, you’ll need a Microsoft ID.
Once you have all of these pieces in place, you’re ready to begin using Skype. You can start by downloading the app from the App Store or Google Play Store and following the instructions onscreen. Once set up, Skype will let you make free video calls and text messages with friends and family around the world. With so many great features at your fingertips, it’s no wonder
How to Get a Microsoft ID
Getting a Microsoft ID is easy and free, and it can be used to log into Skype and other Microsoft services. To get started, go to the Microsoft account page and click on “Create Account”. This will take you through a few steps, like entering an email address, creating a password and verifying your identity. Once the process is complete, you’ll have your own unique Microsoft ID that you can use to log in to Skype, purchase apps from the Windows Store and access other Microsoft services.
It’s important to note that this ID is also searchable by other Skype users, so it’s best to use one that aligns with how you plan to use Skype.
How to Use Skype
To get started, you’ll need to create a Microsoft ID, which is free and easy to do. Once you have your ID, download Skype for Windows or Mac from the official website. You can also use the mobile app on iOS or Android.
To log into Skype, enter your Microsoft ID and password. Once you’ve logged in, you can start making voice or video calls with other users by clicking on their name in the contacts list. You can also send instant messages and even share photos and videos with them.
If you want to call someone who doesn’t have a Skype account, you can purchase Skype Credit and use it to call any landline or mobile number around the world at discounted rates.
How to Make a Call on Skype
Making a call on Skype is simple and easy. All you need to do is find the contact you want to call in your contact list, then click on their name. You will be brought to a window with several options. The first option is for making a video or voice call. Select whichever one you prefer and click on it. This will start the call and connect you to the other person.
You can also make calls to landline or mobile numbers if the other person doesn’t have a Skype account by purchasing Skype Credit. To do this, go to the ‘Call Phones’ tab in your contacts list and enter the number you want to call. You will then be able to select the country code and enter the phone number of your recipient before clicking ‘Call Now’.
Skype also offers additional features such as group video calls, file sharing and screen sharing that make it an incredibly powerful communication tool.
How to Use Skype Meet Now
With Skype Meet Now, you can hold high quality conference calls with up to 50 people without needing to sign up or download the app. You can even record the call so you can replay it later. Here’s how:
First, go to Skype’s website and click “Create a free meeting.” This will generate an URL link that never expires. Copy and paste the URL link into an email or other messaging app, then invite people to join your meeting. To join the call, all they need to do is open their browser and enter the link.
Once everyone has joined, you’re ready to start chatting. During your call, you’ll have access to features like file sharing, screen sharing, group chats and more. Plus, if you want to record your call for future reference, just click on the “record” button in the top right corner of your screen. Your recording will be available for 30 days after the end of your meeting.
How to Answer a Call on Skype and End a Call
Answering a call on Skype is easy! When you receive an incoming call, your phone or computer will “ring”. If you’ve muted the volume on your device, you won’t hear a ring but will instead see a notification. To answer the call, all you need to do is click on the window that pops up on your desktop, or tap the screen of your phone.
Once you’re done speaking with someone and want to hang up, press the red button with a phone in the center located in the lower right-hand corner of your call window. Doing so will end the Skype call immediately.

Skype On Windows
Skype is the perfect way to stay connected with colleagues on Windows. With Skype, you can make calls, send messages, have video chats, and even share files – all for free. Plus, it works with any device running Windows XP Service Pack 3 or higher.
Getting set up is easy. Simply download the app from the Microsoft Store and then sign in using your Microsoft account. Once you’re logged in, you can start making calls right away. You can also manage your contacts by adding people you know or searching for new contacts through Skype’s search feature.
Skype On Mac
Skype is an incredibly popular communication tool for Mac users. It makes staying connected with friends, family, and colleagues easy and free. Plus, it works with any device running macOS X 10.9 or higher.
Getting set up is simple: just download the Skype app from the Apple Store and sign in using your Apple account, then you’re ready to start making calls. You can also manage your contacts by adding people you know or searching for new contacts through Skype’s search feature.
Skype On iOS
Skype for iOS lets you make free audio and video calls on iPhones and iPads running iOS 8 or higher. To get started, download the Skype app from the App Store and sign in using your Apple account. You can then add contacts through your existing contact list or search for new ones using Skype’s search feature.
Skype On Android
Skype for Android is an excellent tool to stay connected with colleague on your mobile device. With Skype, you can make free audio and video calls, share files, send messages, or join group chats with other users. The app is available for any Android device running 4.04 (Ice Cream Sandwich) or higher.
Getting started is easy: just download the Skype app from the Google Play Store and sign in using your existing account credentials or create a new one. Then add contacts through your contact list or search for new ones using Skype’s search feature. When you’re ready to make a call, simply select the person you want to call from your contact list and click on the “Call” button. You can choose to connect via audio or video chat right away.
Ready to build your remote team?
Use the DigiWorks platform to hire, manage, and pay remote talent from all over the world.
Related Articles
About DigiWorks
DigiWorks is an easy-to-use platform that helps small businesses and start ups hire amazing remote talent from around the world. DigiWorks offers a way for you to hire, manage and pay people from all countries. If you find an amazing virtual assistant from Philippines, a content writer from Nigeria, or operations manager from South Africa – manage and pay your entire team from one platform with no hassle.
If you’re looking for a more affordable and sustainable option you might consider making use of a hiring platform like DigiWorks. Virtual assistant companies or platforms like DigiWorks are amazing as they not only match you with pre-vetted and assessed remote workers that can take care of all your business needs but they will also handle all onboarding and payroll needs as well.