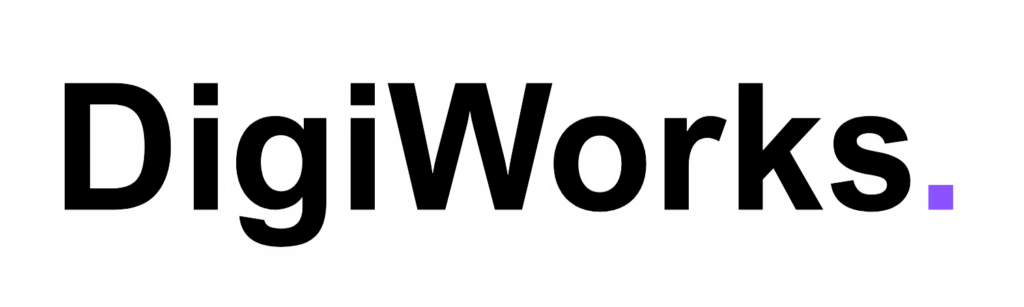How to Sync Your Outlook Office 365 Calendar With Google Calendar
Nov 25, 2022 • 15 min read
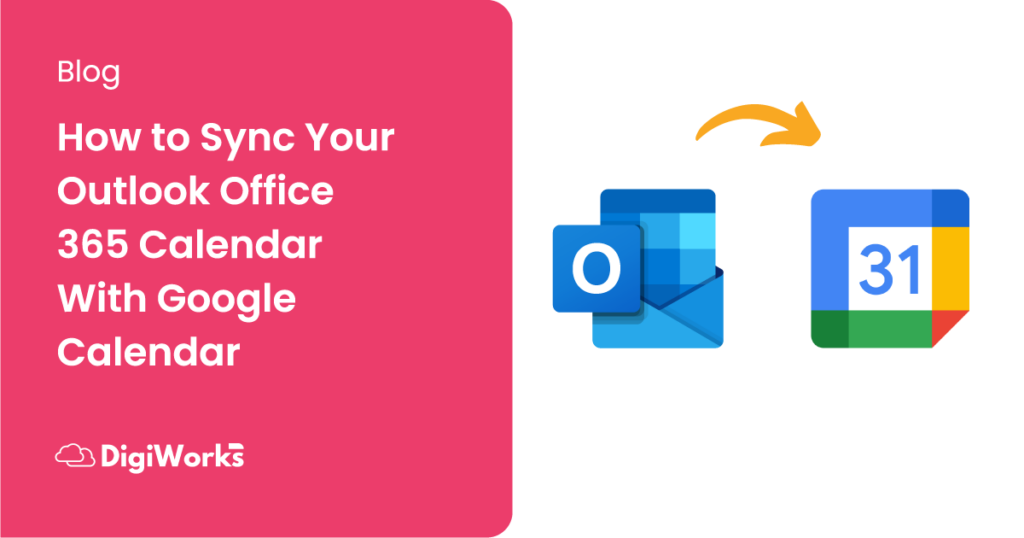
Read on if any of these sound like you:
- You’re juggling countless tasks at work with a tight schedule and a demanding personal life
- You’re using Calendar apps like Outlook Office 365 (Microsoft 365) or Google Calendar or both to keep on top of everything
- You’re thinking about using Calendar software to keep your personal and work life on track (it just makes sense at this point!)
Many people opt to use Google Calendar to keep a handle on their personal lives like keeping track of their kids’ school events or family trips while also using Office 365 (or vice versa) to keep on top of their business schedules separately.
It is possible (and more efficient) to combine the two and view all of your meetings and events in one place to get a better and more realistic view of your day-to-day.
The online version of Outlook Office 365 Calendar lets you add schedules or calendars to your calendar. While you can only add these calendars on your computer/laptop – the process is pretty straightforward.
Ready to build your remote team?
Use the DigiWorks platform to hire, manage, and pay remote talent from all over the world.
Here’s a step-by-step guide on how to sync your Office 365 Calendar with your Google Calendar.
In a nutshell, before syncing Outlook and Google Calendar, you need to get an Outlook link (the ICS link). You will then use this ICS link from Outlook to sync your Outlook Calendar with your Google Calendar.
Here’s how:
Outline of Steps
- Firstly, log onto your Outlook Office 365 account, you can also access this by logging onto your Microsoft 365 account and selecting the “Outlook” tab on the left.
- When you reach Outlook, click on Settings on the top right and then select “View All Outlook Settings”
- Select “Calendar” and then select “Shared Calendars”
- Under the Publish a Calendar section, Select the Calendar that you want to sync “Calendar” and then choose your access settings (“Can view all details”) and select “Publish”
- This will generate two links – the HTML and ICS link (the one we need to use later to synch to Google.) Copy the ICS link
- Once you’ve copied this link, open up Google Calendar
- Under “Other Calendars” on the bottom left, select the plus (+) sign
- Select “From URL”
- Paste the ICS link that you just copied and click on “Add Calendar”
- Look at the “Other Calendars” section in the area on your bottom left.
- You can also change the colour of the calendar (really makes it stand out) by hovering over the calender’s name and selecting the three dots.
You will see the Outlook calendar that you’ve just added. It has been saved with the username as the link to the calendar.
You can rename this by hovering over the calendar’s name and selecting the three dots on the right.
Thereafter, select “Settings”. It will take you to the Calendar settings, where you can change the name, customize notifications, etc and save your changes.
Here are the steps described in more detail with some handy pics to help you through the syncing process:
1. Log onto your Outlook Office 365 account, click on Settings on the top right and click on “View All Outlook Settings”
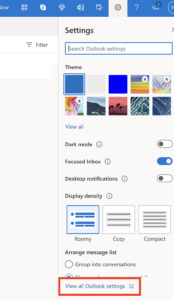
2. Select “Calendar” and then select “Shared Calendars”.
Lower down, under the “Publish a Calendar” section, select the calendar from the “Select a Calendar” dropdown that you want to sync with your Google Calendar.
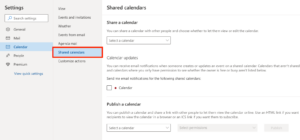
Choose your access settings/permissions (“Can view all details”) and select “Publish.”
3. This will generate two links – the HTML and ICS link (the one we need to use later to sync to Google. Copy the ICS link.
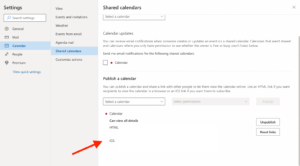
4. Now, open up Google Calendar and under “Other Calendars” on the bottom left, select the plus (+) sign.

5. Select “From URL” from the options available.
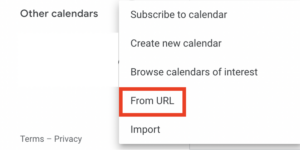
6. Paste the link that you’ve just copied and click “Add Calendar”.
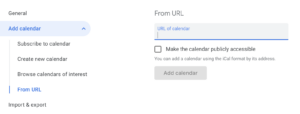
Note: If you don’t want the calendar to be made public, make sure that you don’t have the “Make the calendar publicly accessible” option selected.
And, that’s it!
We hope this was super helpful for when you’re looking to sync up your calendars whether you’re looking to just get a bigger picture of your time or looking to provide your assistant or virtual assistant with all the information needed to schedule your meetings, bookings, and events.
For more information on hiring and managing VAs/remote team members that handle the scheduling and admin side of things, please contact us.
Ready to build your remote team?
Use the DigiWorks platform to hire, manage, and pay remote talent from all over the world.
About DigiWorks
DigiWorks is an easy-to-use platform that helps small businesses and start ups hire amazing remote talent from around the world. DigiWorks offers a way for you to hire, manage and pay people from all countries. If you find an amazing virtual assistant from Philippines, a content writer from Nigeria, or operations manager from South Africa – manage and pay your entire team from one platform with no hassle.
If you’re looking for a more affordable and sustainable option you might consider making use of a hiring platform like DigiWorks. Virtual assistant companies or platforms like DigiWorks are amazing as they not only match you with pre-vetted and assessed remote workers that can take care of all your business needs but they will also handle all onboarding and payroll needs as well.