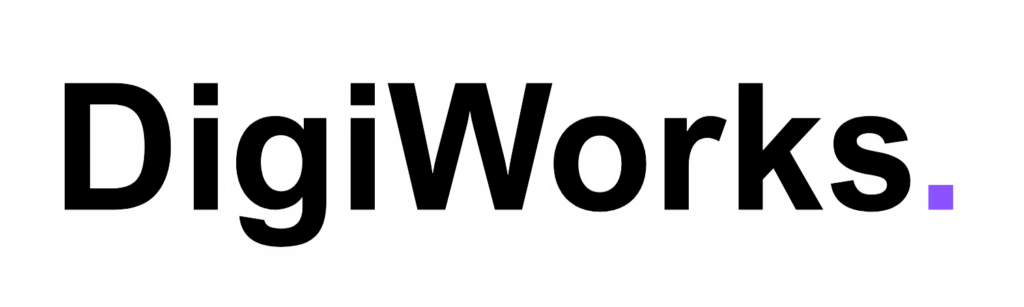Make Virtual Meetings Exciting and Memorable With Zoom Filters
May 17, 2023 • 10 min read
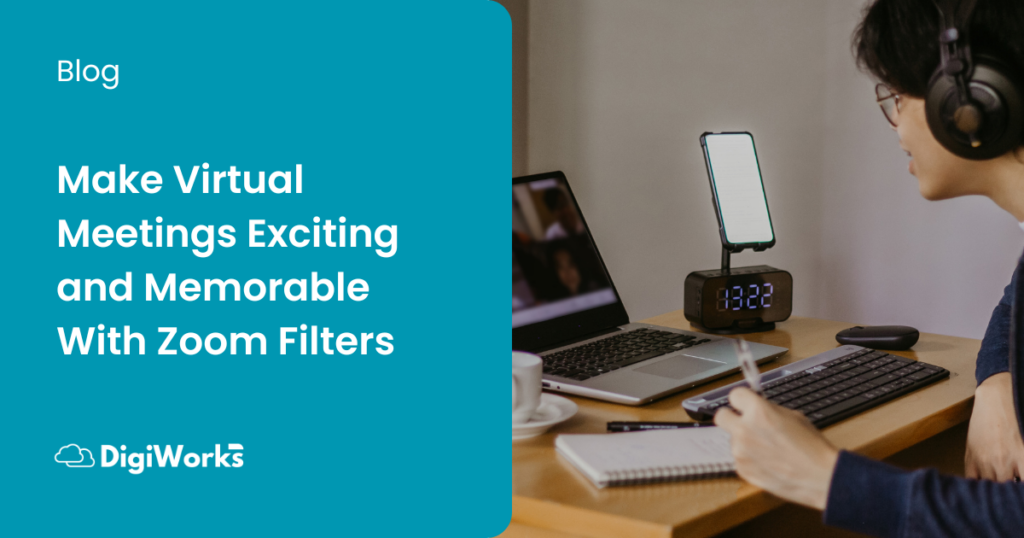
Are you tired of looking unprofessional during Zoom meetings? Ready to make your meetings more fun and colorful? With just a few clicks, you can transform your video call from mundane to magical. In this guide, we’ll show you how to get started with Zoom video filters and manage custom video filters so your next meeting is sure to dazzle. Get ready to take your virtual meetings up a notch.
You’ll learn:
- The Ultimate Manual to Zoom Filters
- What are Zoom filters?
- How Zoom Filters Work
- How to Get Started With Zoom Filters
- How to add a custom filter
- Make Your Zoom Meeting More Colorful
Ready to build your remote team?
Use the DigiWorks platform to hire, manage, and pay remote talent from all over the world.
The Ultimate Manual to Zoom Filters
Zoom filters are the perfect way to add some pizzazz and professionalism to your video calls. To get started, all you need to do is open the Zoom application on your computer or mobile device. From there, you’ll be able to choose from dozens of pre-loaded filters or create your own custom filter with any picture or design of your choice. You can even adjust the brightness, contrast, saturation, and other features of each filter if you’d like.
What are Zoom filters?
Zoom filters are a great way to customize your remote meetings and add some fun to your conversations. In a nutshell, Zoom filters are overlays that you can apply to your video image during a Zoom call. These overlays come in the form of graphics, animations, designs and more, giving you the opportunity to express your personality or make a professional statement.
How Zoom Filters Work
Example 1: Look More Professional With Zoom Filters
With the advent of virtual meetings, Zoom filters have become a necessity to make sure you look your best. They are designed to help enhance your appearance and make you look more professional when attending a virtual meeting. Zoom has built-in skin-smoothing filter, which applies soft focus to images for a polished look. The software uses real-time algorithms to trace your face, making it easier for the filter to be applied accurately and quickly.
Zoom filters also stay in place as users move, ensuring that everyone looks their best throughout the call. So if you want to make sure you impress during important meetings or presentations, take advantage of these handy filters so that you can always look your best!
Example 2: Make Zoom Meetings More Fun With Filters
Want to add a bit of fun to your next Zoom meeting? Look no further than the wide range of cool filters available on the platform. These dynamic filters can be used both before and during a call, allowing you to give everyone a unique look. From bunny ears, to halo and pirate eye patch, there’s something for every occasion. Even better, you can easily switch up your filter mid-call for some extra flair. Filters are an excellent way to liven up your virtual meetings or calls and make them more enjoyable for all involved.
Example 3: Adjust For Low Light
Good lighting is essential for video calls, but not everyone has the luxury of a well-lit workstation. Fortunately, Zoom’s “adjust for low light” feature allows users to compensate for poor lighting conditions. This filter helps to adjust your appearance on video by increasing brightness and contrast. This feature is a great way to look your best during virtual meetings, even if you don’t have the ideal lighting setup. So make sure to take advantage of this setting and ensure that all calls are as clear and sharp as possible.

How to Get Started With Zoom Filters
First, open the Zoom app. Then click the gear icon in the top right corner to access settings. From there, select “Virtual Background” or “Filters” in the left sidebar menu. You can then choose from a selection of pre-loaded options or upload your own image or video as a background.
Once you’ve chosen an image or video, you can further modify it with any of the available filters like blur, brightness and contrast, and zoom. If needed, you can also adjust for low light conditions by increasing brightness and contrast levels while on video calls. And if you want to be extra creative, Zoom also offers some fun animated effects that can help liven up any meeting.
Managing custom video filters
Managing custom video filters is an easy way to bring your company’s branding and pride to your video meetings. With the Zoom app, you can upload custom frames or foreground stickers for users on your account to use. Users can select these filters in the Zoom desktop client or mobile app.
To get started, open the Zoom app and click the gear icon in the top right corner to access settings. Select “Virtual Background” or “Filters” in the left sidebar menu. From there, you can choose from a selection of pre-loaded options or upload your own image or video as a background. You can further modify it with any of Zoom’s available filters like blur, brightness and contrast, and zoom.
For added fun, you can also explore some of Zoom’s animated effects that are sure to liven up any meeting! To make sure everyone looks great on camera, you can adjust brightness and contrast levels if needed for low light conditions as well. Managing custom video filters is simple and allows you to create a professional look for all your business meetings.
Prerequisites for managing custom filters
Before you can manage custom filters on Zoom, there are a few prerequisites that must be met. Firstly, you will need to have an account with admin privileges or be the account owner. Additionally, the Zoom desktop client version or mobile app needs to be updated to a minimum version of global or higher. Lastly, video filters must be enabled in the settings menu.
Once these prerequisites are met, users can begin managing custom video filters. This can include uploading frames and foreground stickers for others on their account to use as well as modifying existing backgrounds and filters using blur, brightness and contrast levels and zoom effects.
How to add a custom filter
Adding a custom filter to your Zoom account is easy and can help make your virtual meetings more professional. To add a custom filter, first sign in to the Zoom web portal as an admin with the privilege to edit account settings. Then, in the navigation menu, click Account Management and then Account Settings. Under In Meeting (Advanced), locate the Video filters setting and click Add Custom Filters. You can then drag and drop an image into the space or click Choose Files, locate the file and click Open.
Once you have uploaded an image, you can customize how it will appear for users on the Zoom desktop client by moving, resizing or removing it. You can also add up to two additional images to create a unique look for your virtual meetings.
How to edit a custom filter
Editing a custom filter in your Zoom account is just as easy as adding one. To edit an existing filter, sign in to the Zoom web portal as an admin with the privilege to edit account settings. Then, in the navigation menu click Account Management and then Account Settings. Under In Meeting (Advanced), locate the Video filters setting and select the filter that you want to edit. In the bottom-right corner, click Edit.
The Edit custom filter dialog will open, allowing you to make changes such as resizing or removing images, editing text or adjusting opacity levels. You can also add up to two additional images to create a unique look for your virtual meetings! Once you have finished making changes, click Save at the bottom of the page and your edits will be applied immediately.
How to delete a custom filter
Deleting a custom filter from your Zoom account is easy. To delete an existing filter, sign in to the Zoom web portal as an admin with the privilege to edit account settings. Then, in the navigation menu, click Account Management and then Account Settings. Under In Meeting (Advanced), locate the Video filters setting and select the filter that you want to delete. In the bottom-left corner, click Delete This Filter. In the verification dialog, click Delete to confirm that you want to delete the filter.
The filter will be removed from users’ devices immediately and will no longer appear when starting or joining a meeting. If you need to create a new filter or make changes to an existing one, you can use the Edit custom filter dialog at any time.
How to view custom filter properties
Viewing custom filter properties in Zoom is simple. First, log into the Zoom web portal as an admin with the privilege to edit account settings. Then, navigate to Account Management and then Account Settings. Finally, click on the Meeting tab and locate the Video filters setting. On this page, you can view all your custom filters along with their associated properties such as Date Added and Size.
To view these properties more easily, click the list view icon in the top-right corner of this page to display all your filter data in a table or grid format. With this data at hand, you can make better decisions when it comes to managing your custom filters in Zoom.
Learn how to turn off Zoom filters
If you’ve ever used a Zoom filter and then felt embarrassed when it didn’t turn off after the meeting, you’re not alone. Fortunately, turning off a filter is easy to do. All you need to do is go into the Meeting tab of your Zoom account settings and click on the Video Filters option.
From there, toggle the ‘Enable filters’ setting off. This will make sure that any existing filters are turned off for all your meetings going forward. To be extra safe, you can also go into each individual meeting settings page and turn off the filter manually. Doing this will ensure that no filters are left on for future meetings.
Ready to build your remote team?
Use the DigiWorks platform to hire, manage, and pay remote talent from all over the world.
Make Your Zoom Meeting More Colorful
Adding a little color to your Zoom meeting can help liven things up and make it more enjoyable for everyone. There are two different ways to add a filter to your Zoom meeting: you can use the built-in filters from Zoom or you can use the Snap Camera app.
Using the built-in filters from Zoom is quick and easy; just go into the Meeting tab of your account settings, click on Video Filters, then toggle ‘Enable Filters’ to on. You can then choose from over 30 different filters, including those designed for special occasions such as holidays, birthdays, and graduations.
If you’d prefer a more robust variety of filters, you can download the Snap Camera app instead. This app has hundreds of different filters that range from silly facial effects to sophisticated color filters like sepia tones and black & white. It’s also possible to customize these effects with additional features like lenses and backgrounds. Once you’ve settled on a filter, all you need to do is share it with your participants during the video call by clicking ‘Share’ in the Snap Camera window.
Related Articles
About DigiWorks
DigiWorks is an easy-to-use platform that helps small businesses and startups manage remote talent from around the world. DigiWorks offers a way for you to onboard, train, and pay people from all countries. Looking for an all-in-one platform where you can hire, manage, and build your remote team? Speak with us today and we’ll help you achieve your business goals!